how to draw 3d truss in autocad
Subjects Covered
- Refined Assay
- 3D Frame
- Setting Out Objects - Arcs
- Construction Lines
- second Sub models
- Cartoon 2D Axle Members
- Copying Sub Models
- 3D Sub Models
- Cartoon 3D Beam Members
- Filtering
- Importing sections
- Parametric Shapes
- Structure Plots
- Data Summary
Outline
This model is of a 55m span steel truss footbridge, curved in top, constructed with square hollow sections for the bottom blast members and circular hollow sections for the tiptop boom and bracing. The deck spans betwixt the two bottom boom members and is braced diagonally with angles.
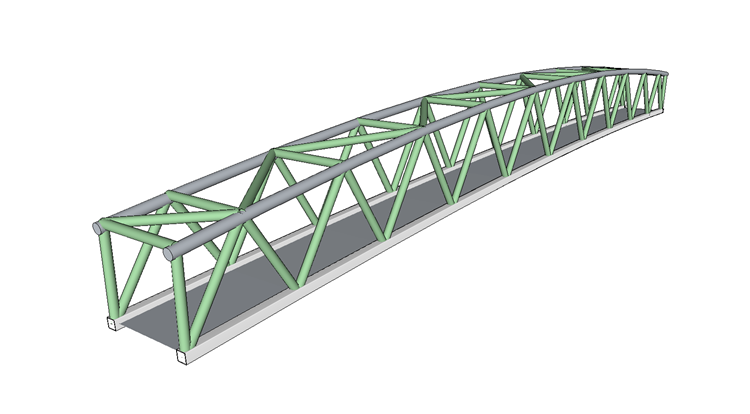
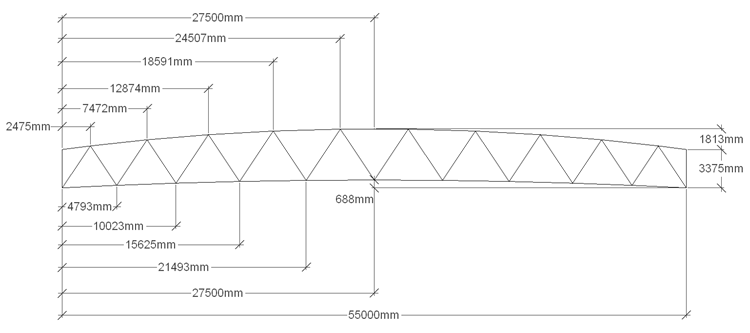
Program of Elevation Smash and Bracing

Programme of Bottom Blast, Deck Members and Deck Bracing

The meridian boom is a 406x16 Circular Hollow section.
The bottom boom is 400x400x20 Square Hollow section.
All other members except the deck members and deck bracing are 324x12 Circular Hollow department.
The deck is constructed from 6mm thick steel plate, transversely stiffened with inverted "T" sections welded to the underside of the plate. The "T" sections are 400mm deep with a 100mm wide flange and is 10mm thick throughout. They are spaced at 500mm centres. Each transverse member in the bottom will be as shown below.

The deck is braced diagonally as shown in the plan with 75x75x12 steel angle.
The material used throughout is structural steel with an elastic modulus of 210kN/mm⊃ii;, a shear modulus of 81kN/mm⊃two; and a weight density of 77kN/m⊃three;. (Notation that the 75x75x12 angle is to have a density of 78kN/m⊃3;).
Procedure
- Start the program and create a new project using the card item File | New | Create from Template... and select "European union Project" from the My Templates listing.
- Apply the menu item Data | Structure Type | Refined Analysis to specify a refined analysis rather than a line axle.
- Using the File | Titles menu choice set the Project championship to "3D Truss Footbridge" with a sub title of "Case 6.three".
- Also set the Job Number: to "6.iii" and put your initials in the Calculations by: field.
-
Shut the form with ✓ OK.
Construction Geometry
The construction will be built up using four split sub models: One for each truss, one for the pinnacle boom connecting members and another for the deck and bracing.
The geometry of the get-go truss is divers by creating two curved arcs along the lines of the top and bottom boom and and then placing vertical construction lines at the location of each of the truss connections. Members tin can then exist drawn on the graphics screen by snapping to the intersection points.
The first truss can be copied to form the second truss and and so connecting members can be drawn between them.
-
To first, add a new 2nd sub model to the Structure Definition navigation window, as described in case 6.2, with its plane in the XZ plane.
-
Rename the sub-model to "Truss 1" by clicking on it in the navigation window first with the left mouse button so with the correct and choosing the Rename option which allows text to exist entered in the Enter new proper name: field.
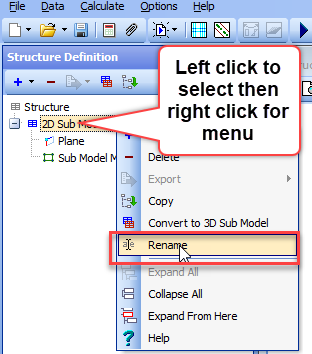

-
With the new sub model highlighted add a Setting Out Object by using the
 push and selecting the advisable pick.
push and selecting the advisable pick. -
Click on the small "+" at the bottom of the Ascertain Setting Out Object grade to add a line segment. Choose Arc from the Pick a type: options and click on the Adjacent > button.
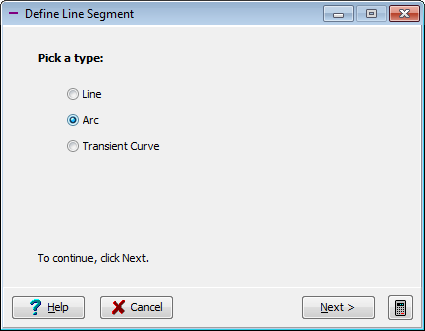
-
The method we will choose to define the curve of the lesser boom is 3 points on curve – click on the Next > button.
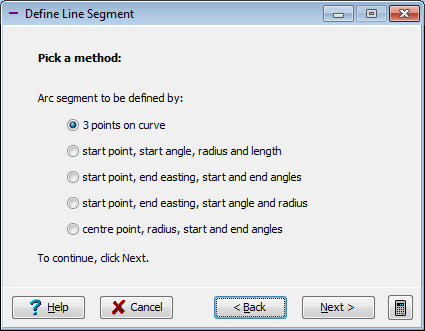
-
Enter the 3 coordinates as (0.0, 0.0) (27.five, 0.688) (55.0, 0.0) and then click on the Next > button.
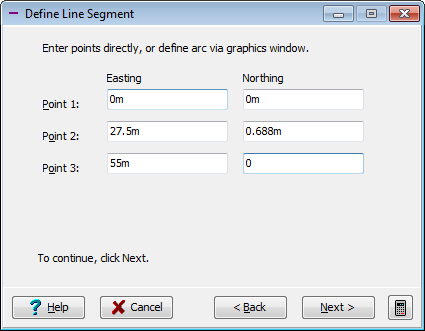
-
If the curve appears correct shut the magician with the ✓ OK push button otherwise use the < Back button to re-enter wrong information.
-
Change the Name: of the setting out object to "Lesser Boom Curve" before endmost the course with the ✓ OK button.
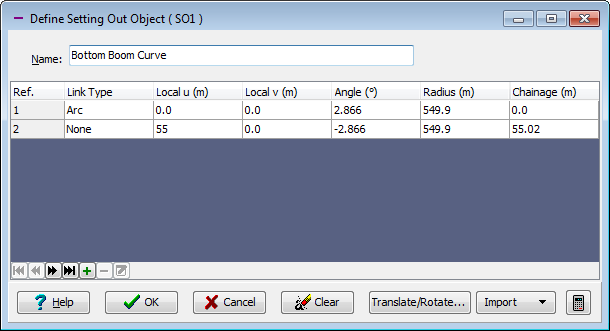
-
Echo steps eight to 13 to create a second setting out object but use coordinates (0.0, 3.375) (27.5, v.188) (55.0, 3.375) and a Proper noun: of "Peak Boom Bend."
- Add a third setting out line three vertically at the left stop by repeating iii to 9 just selecting line rather than an arc and choosing first and stop points.
- Use coordinates (0.0, 0.0) and (0.0, 6.0), and set the Name: to "Vertical at x=0".
- Create a series of vertical lines that volition intersect with the elevation and bottom booms offset parallel to SO3 with offsets equally shown in the elevation drawing to a higher place (see the introduction to Part 6.iii of this manual).
-
Use
 and select Structure lines from the listing. The first offset is at 2.475m. The bottom half of the table is shown below.
and select Structure lines from the listing. The first offset is at 2.475m. The bottom half of the table is shown below.
-
There are twenty lines in full. The lines are added by selecting the Line Type +Get-go parallel to SOL on the left of the grade.
-
Select "S03" in the SOL Ref. and enter the showtime accordingly. In one case all lines accept been created shut the grade with the ✓ OK push button.
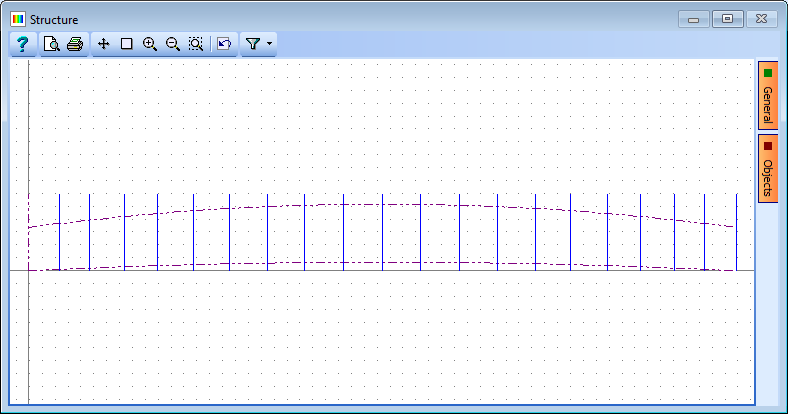
-
Nosotros will now connect the intersection points of these lines to create the axle members of the truss. This is done past opening the Define Sub Model Members form by clicking on the Sub Model Members item in the navigation tree.
- Select the draw mode in the graphics toolbar to multiple members
 and and then set the snap manner to "Intersection". Now describe the offset fellow member of the bottom boom past clicking close to the first intersection point from the left then the third point.
and and then set the snap manner to "Intersection". Now describe the offset fellow member of the bottom boom past clicking close to the first intersection point from the left then the third point. - The remaining members of the bottom boom can be created by standing the clicking on intersection points five, seven ...etc until the last indicate is clicked then the "Esc" central on the keyboard will stop the option. Any members fatigued incorrectly tin can be deleted, past highlighting them in the table and clicking on the small "-" push button at the bottom of the table, and then drawn over again correctly.
- This can exist repeated for the acme boom except the intersection numbers will be 1, 2, 4, six, 8, 10, 11, 12, 14, 16, xviii, xx, 21 (note how the centre member is dissever in two to requite a node at the noon).
- Describe the two finish vertical members using the single member draw mode toolbar icon
 by clicking on the bottom intersection and so the top.
by clicking on the bottom intersection and so the top. - The diagonal bracing can at present exist drawn as multiple members, zigzagging from bottom to elevation across the truss.
-
The members of the truss can exist seen more conspicuously in the graphics if the construction lines and Setting out objects are turned off using the Objects button on the correct of the graphics screen.
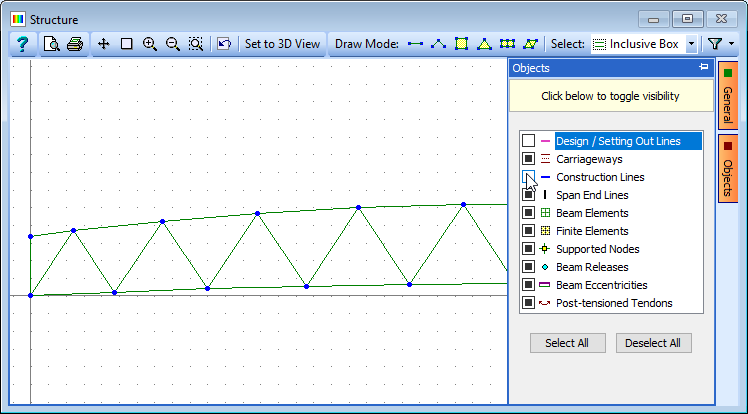
-
Close the Define Sub Model Members form with the ✓ OK push button.
- Re-create this complete sub-model to the second side and rename the second sub model "Truss 2". This is done by right clicking on the first sub model entry in the navigation window and selecting the Copy selection.
-
In the Copy Sub Model form click on the Define button to ascertain a new origin and aeroplane for the copied sub model.
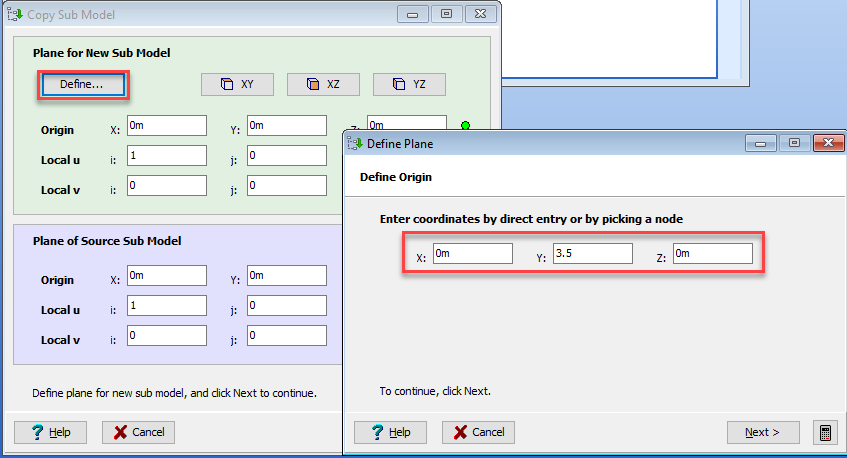
-
Set the origin to (0.0, 3.5, 0.0) and then click on the Side by side > button.
- The orientation of the plane does not demand changing for the new sub-model then click on "Next" on the next two forms then ✓ OK to confirm.
- To really create the new set of members click on the Next > push on the Re-create Sub Model form and then ✓ OK to confirm.
- Rename this new Sub model to "Truss 2" in the aforementioned way every bit the first.
- To view the two trusses in isometric click on the Structure item in the navigation window and use the advisable
 toolbar push if necessary.
toolbar push if necessary. - Add a new 3D sub-model to the Structure in the navigation window and in the graphics screen set the Draw Manner to unmarried member
 .
. -
Draw the top smash transverse connecting members 1 by one past clicking on the node points in the graphics screen. The construction may need rotating into a suitable orientation to accomplish this. Panning and zooming options in the toolbar may also benefit node selection.
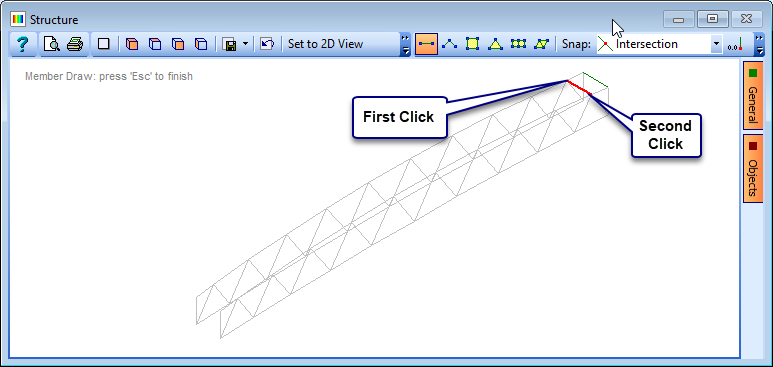
-
Add together the top diagonal bracing in the same way but use the multiple beam members pick
 , finishing with the "Esc" central when the final fellow member has been drawn.
, finishing with the "Esc" central when the final fellow member has been drawn. - Close the Define Sub Model Members form with the ✓ OK button.
- Rename the 3D sub Model to "Tiptop Bracing".
- Add an boosted 3D sub-model and repeat the exercise in 30 to 33 above but proper noun information technology "Bottom Bracing & Deck". The graphics orientation and zoom volition need adjusting to reach this. Notation the unlike layout betwixt the pinnacle and bottom bracing.
- In the navigation window use
 to add Supported Nodes to the Structure (every bit opposed to the sub models).
to add Supported Nodes to the Structure (every bit opposed to the sub models). - Change the view direction to Isometric using the
 graphics toolbar button.
graphics toolbar button. - Also in the toolbar modify the Forth Span End dropdown field to "All Joints."
- In the graphics window click on the two nodes at the almost end of the bottom boom members. This will add small-scale square support icons at these locations and add two entries into the supports table.
- Repeat this for the two nodes at the other terminate of the bottom boom members.
- In the Define Back up Nodes form set the Group Type: to Variable and and then change the X Direct Restraint to Gratuitous for the second two nodes.
-
Close the Define Supported Nodes form using the ✓ OK button.
Section Properties
-
Change the navigation window to Design Sections.
The sections for all but the deck bracing have already been created in section files, so these tin can exist imported. The deck bracing is defined past a parametric shape.
-
Open upwardly a standard file browser (outside of ASBD) and navigate to where the section data files are located. There should be 4 section files, namely:
- Eu Instance 6_3 324x12 CHS.sam
- European union Case 6_3 400x400x20 SHS.sam
- European union Example 6_3 406x16 CHS.sam
- European union Case 6_3 Stiffened Deck Plate.sam
-
Select all these files together (using the Ctrl cardinal whilst clicking on them) and drag them using the left mouse push button into the white space of the Design Sections navigation window.
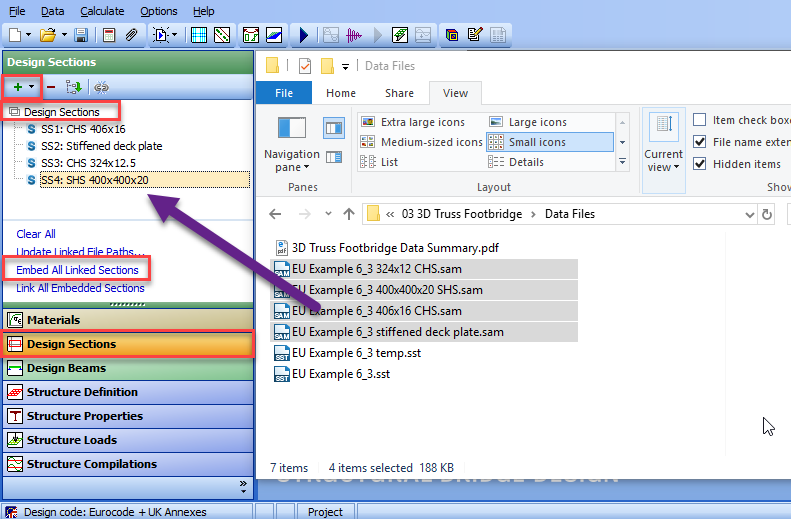
-
The data from these linked files tin can be embedded into the projection by clicking on the navigation window task of Embed All Linked Sections. The navigation tree can be tidied up by right mouse clicking in the navigation window and selecting "Plummet All."
- The terminal department to be divers is an "50" parametric shape for the deck bracing. Click on the
 button at the tiptop of the navigation window and select the Parametric Shape option from the list.
button at the tiptop of the navigation window and select the Parametric Shape option from the list. - In the Ascertain Section Element class set up Shape Reference to "L", meridian: and width: to "75mm", thickness of horizontal and thickness of vertical to "12mm".
-
Too change the Proper name to "75x75x12 Angle" and Holding to the S355/355 structural steel earlier using ✓ OK to close the window.
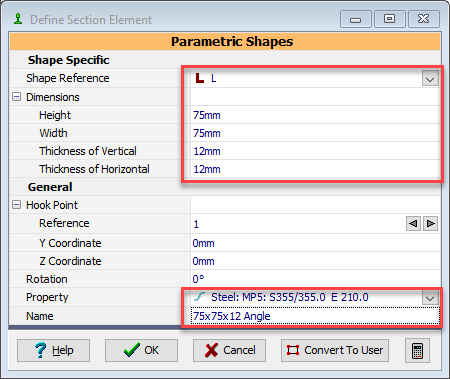
-
Rename this new section (using the right mouse button context menu) to "Deck Plate Bracing."
- We at present need to assign the various sections to the beam members in the structure so change the navigation window to Structure Properties and click on the job Create Section and Axle Groups, which should create v structure properties to assign.
-
Click on the 400x400x20 SHS item in the navigation window to open up the data course Structure Properties: Section. This section needs to exist assigned to the bottom boom members of the two trusses.
This could be washed by clicking on each bottom boom member individually in the graphics window but we will utilise filtering and orientation to make this a little simpler.
-
To filter the structure to just the two trusses, click on the filter push button in the graphics toolbar
 . Because the toolbar is shortened due to the combined brandish with the department this may be hidden so the small triangle at the end of the toolbar must be clicked to display it.
. Because the toolbar is shortened due to the combined brandish with the department this may be hidden so the small triangle at the end of the toolbar must be clicked to display it.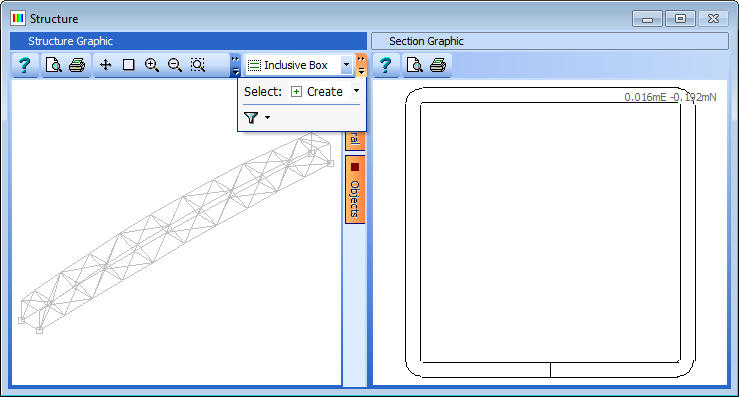
-
In the Member Choice Filter form click on the De-select all item in the Selection Tasks.
- So change Select By: to "Sub Model Group."
-
Double click on Truss 1 and Truss 2 to move them to the Selected Groups: every bit shown before closing the form with the ✓ OK button.
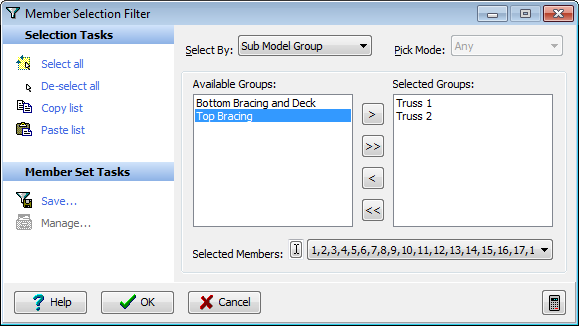
-
Change the view of the structure, to view it from the Due south, by using the graphics toolbar button
 .
. -
Window round the bottom boom members equally shown to assign this section to the selected members in both trusses (ensure that the graphics dropdown is set to "Inclusive Box").
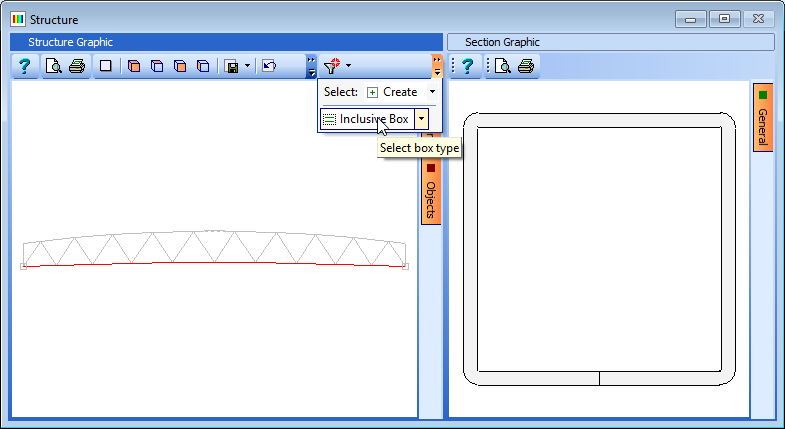
-
Close the information grade for this section with the ✓ OK button so open the Section Data form for 406x16 CHS. This can be assigned to the pinnacle boom members in the same way every bit 49 to a higher place.
- To assign the properties for the other beams we commencement remove the filter by clicking on the small arrow next to the filter icon and choosing "Select All" from the list.
-
Open the Department Information course for the section 324x12 CHS. Alter "Inclusive Box" to "Exclusive box" in the graphics toolbar and and then window round the top boom of the structure. This is in result a crossing box (dotted) that will select all members wholly within the box and whatever member that is crossed by it.

-
Information technology volition try to overwrite the pinnacle boom members already defined merely a confirmation box allow this not to happen past selecting the No to All push.
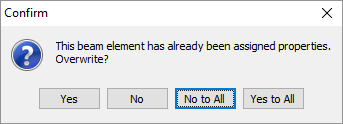
-
It may announced in the graphics that the top boom members have been selected (turned cherry-red) simply in fact it is the bracing which is shown. This tin can exist confirmed by changing the view to an isometric view. Click on the ✓ OK push button in the Structure Properties: Department form to close it.
- The Stiffened deck plate property and the 75x75x12 angle bracing tin be assigned in a similar manner. This is done by showtime filtering the construction to the Bottom Bracing & deck sub model, in a like style as described in Error! Reference source not institute.
- Then assign the property, fellow member by member, past clicking on them individually in the graphics screen.
- Assign 75x75x12 bending properties to the diagonal bracing members in the bottom deck.
-
Assign the stiffened Deck Plate properties to other members in the bottom deck.
Department Properties
-
The structure is now completely defined. It is required to produce two graphical reports to show the node numbering of Truss 1 and Truss two.
- With all data forms closed and just the graphics window visible, filter the model to merely "Truss one". This tin exist done past using the drop down selection displayed when the small arrow at the right of the filter button is clicked.
-
Click on the General button on the right of the graphics window and tick the boxes for Annotate Joints, Show Nodes and Filtered Members Only. The display tin be viewed as a "Print preview" before printing a difficult copy. This is done by clicking on the print preview icon on the graphics toolbar. As well, a PDF of the graphic window can be generated by clicking on the PDF icon at the acme of the print preview window.
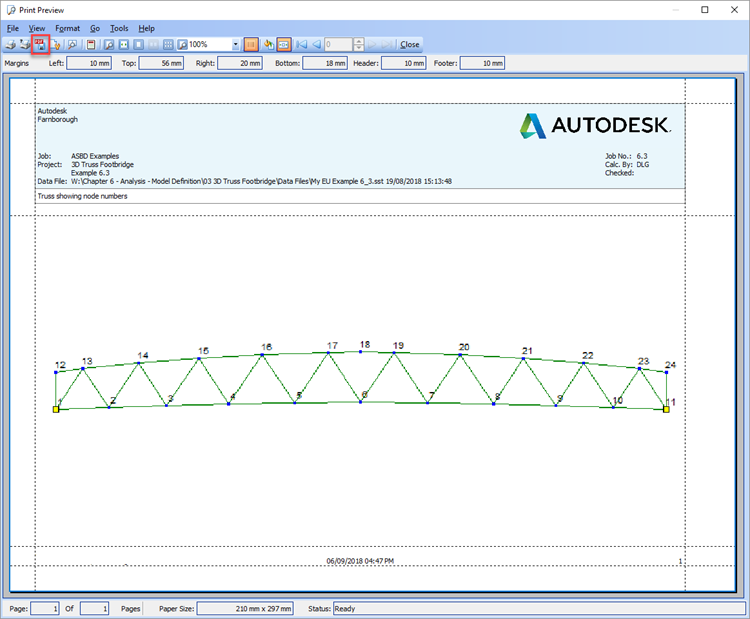
-
You tin can come across that there is aught on the preview to say what role of the construction we are looking at. User titles can be added at this phase to highlight this. Click on the preview menu item Format | Titles and tick the box for Evidence User Championship Block. A title of "Truss 1 showing node numbers" tin so be added in the text field before endmost the Titles class with the ✓ OK button. The new championship can now be seen added to the graphics.
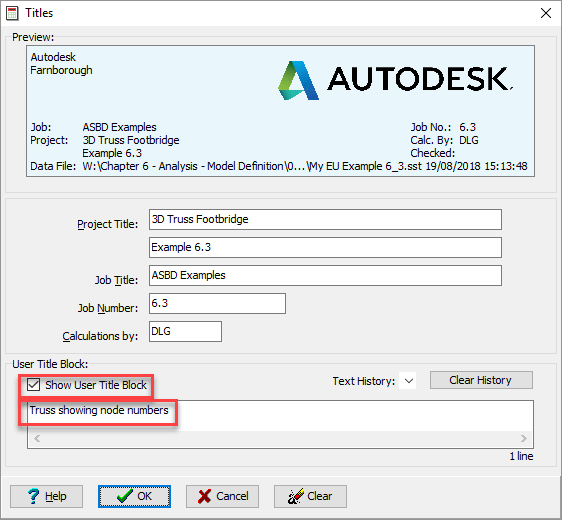
-
Print a hard copy, if required, using the File | Print bill of fare detail and then close the Print Preview window using File | Close.
- Repeat steps 76 to 78 with the filter and titles set for Truss 2.
- Remove the filter on the structure, switch off joint annotation, remove the user title block and set the viewing direction in the graphics to isometric.
- Now create a information summary and salvage as a PDF file using the menu item File | Data Reports...
- Click on the "Include All" button and and then the "View" button.
- In the Results Viewer class click on the PDF View tab at the lesser of the window to display the results in PDF format. Annotation that you can navigate to unlike sections of the report using the hyperlinks displayed on the first page.
-
To relieve this as a file click on the save icon in the floating toolbar and enter a name of "3D Truss Footbridge Data Summary.PDF" before closing the Results Viewer and the Data Reports form.
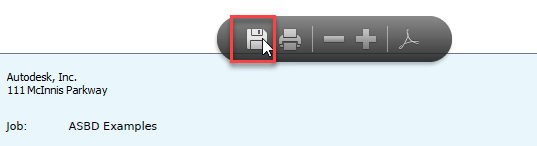
-
Finally save the information file using the menu item File | Salve as... using a file proper name of "My European union Example 6_3.sst".
- Close the plan.
Summary
This instance highlights the methods used to create a general 3D construction by edifice up sub-models. It introduces curved setting out objects, and multiple construction lines to ascertain the geometry of each truss. Particular involvement is paid to filtering of the structure to simplify certain procedures.
Source: https://knowledge.autodesk.com/support/structural-bridge-design/learn-explore/caas/CloudHelp/cloudhelp/ENU/ASBD-ModelDefinition/files/ASBD-ModelDefinition-3DTrussFootbridge-html-html.html
0 Response to "how to draw 3d truss in autocad"
Post a Comment